Untuk menginstalasi Sistem Operasi memerlukan CD OS,CD Driver

1) Merestart Komputer
2) Memasuki ‘’BIOS’’ cara untuk memasuki “BIOS” sbb:
Pada saat merestart computer tekan tombol Delete pada saat booting secara otomatis sistem akan megalihkan ke “BIOS”
- Pada saat memasuki bios lalu pilih menu boot
Akan muncul pilihan seperti gambar berikut :

- Lalu pilih Boot Device priority
Akan muncul pilihan seperti di bawah ini :

- Memastikan Boot Device Priority yang pertama adalah CDROM =PM-ML-DT-STD
Jika settingannya sudah benar lalu tekan F10 lalu OK

3) Memasukan CD Operasi Sistem XP SP 3 pada saat ingin menyimpan pengaturan “BIOS” lalu restart computer
4) Pada saat booting Muncul tulisan press any key tekan tombol apa saja yang terdapat pada keyboard.
5) Pada saat sudah menekan sembarang tombol akan Muncul gambar seperti di bawah ini

Tunggu sampai loading selesai
Kemudian muncul sistem pembagian partisi seperti di gambar berikut:

Jika sudah muncul Tekan D di bagian C: ,lalu enter,dan L
Gunanya Untuk munghapus disk dari sistem operasi yang sudah di instal sebelumnya.
Dan menekan enter di C:
Pilih Format The partition using the NTFS file sistem
seperti gambar di bawah ini :

Lalu tekan enter ,sistem akan memformat
seperti gambar di bawah ini

6) Menunggu sampai formating selesai
Ketika formating selesai sistem akan mengcopying file

7) Selesai mengcopy sistem akan merestart secara otomatis
Pada saat sistem sudah menyala sistem akan menginstalasi Operasi Sistem Seperti di bawah ini

Akan ada pilihan seperti di bawah ini :

Tekan Next

Memberikan nama,dan organisasi pada computer
Lalu klik Next

Gambar di atas di biarkan saja lalu tekan next

Mengatur tanggal ,waktu ,dan time zone
Tekn next

Menunggu sampai instalasi selesai
Sistem akan merestart ulang komputer

Menunggu sampai ada perintah selanjutnya

Tekan OK pada tulisan tersebut

Tekan Ya
 .
.
8) Menyelesaikan instalasi OS

Tunggu sampai selesai dan tunggu sampai perintah berikutnya

Click next

Pilih Help protect my PC by Turning on automatic updates now
lalu Click next

Memberi nama adminnya lalu Click Next

9) Penyelesaian Instalasi OS




1) Merestart Komputer
2) Memasuki ‘’BIOS’’ cara untuk memasuki “BIOS” sbb:
Pada saat merestart computer tekan tombol Delete pada saat booting secara otomatis sistem akan megalihkan ke “BIOS”
- Pada saat memasuki bios lalu pilih menu boot
Akan muncul pilihan seperti gambar berikut :

- Lalu pilih Boot Device priority
Akan muncul pilihan seperti di bawah ini :

- Memastikan Boot Device Priority yang pertama adalah CDROM =PM-ML-DT-STD
Jika settingannya sudah benar lalu tekan F10 lalu OK

3) Memasukan CD Operasi Sistem XP SP 3 pada saat ingin menyimpan pengaturan “BIOS” lalu restart computer
4) Pada saat booting Muncul tulisan press any key tekan tombol apa saja yang terdapat pada keyboard.
5) Pada saat sudah menekan sembarang tombol akan Muncul gambar seperti di bawah ini

Tunggu sampai loading selesai
Kemudian muncul sistem pembagian partisi seperti di gambar berikut:

Jika sudah muncul Tekan D di bagian C: ,lalu enter,dan L
Gunanya Untuk munghapus disk dari sistem operasi yang sudah di instal sebelumnya.
Dan menekan enter di C:
Pilih Format The partition using the NTFS file sistem
seperti gambar di bawah ini :

Lalu tekan enter ,sistem akan memformat
seperti gambar di bawah ini

6) Menunggu sampai formating selesai
Ketika formating selesai sistem akan mengcopying file

7) Selesai mengcopy sistem akan merestart secara otomatis
Pada saat sistem sudah menyala sistem akan menginstalasi Operasi Sistem Seperti di bawah ini

Akan ada pilihan seperti di bawah ini :

Tekan Next

Memberikan nama,dan organisasi pada computer
Lalu klik Next

Gambar di atas di biarkan saja lalu tekan next

Mengatur tanggal ,waktu ,dan time zone
Tekn next

Menunggu sampai instalasi selesai
Sistem akan merestart ulang komputer

Menunggu sampai ada perintah selanjutnya

Tekan OK pada tulisan tersebut

Tekan Ya
 .
. 8) Menyelesaikan instalasi OS

Tunggu sampai selesai dan tunggu sampai perintah berikutnya

Click next

Pilih Help protect my PC by Turning on automatic updates now
lalu Click next

Memberi nama adminnya lalu Click Next

9) Penyelesaian Instalasi OS



kali ini saya akan melaporkan cara menginstall OS linux ubuntu 10.10
mungkin sudah banyak yang telah memposting cara menginstall OS linux ubuntu 10.10, tetapi di sini saya mengerjakan tugas, walau pun ada beberapa masalah pada saat proses proses pengistallan tetapi pada akhirnya saya berhasil dengan cara berpindah PC, karena pada saat itu proses pengistallan terjadi di LAB sekolah ahaha,
screen shot yang saya share bukan hasil saya sendiri melainkan berasal dari google, hehehe, FD saya terformat dengan tidak sengaja,yaudah deh langsung aja kita mulai,
langkah pertama :
screen shot yang saya share bukan hasil saya sendiri melainkan berasal dari google, hehehe, FD saya terformat dengan tidak sengaja,yaudah deh langsung aja kita mulai,
langkah pertama :
masukan lah CD installer yang sudah di persiapkan,bila sudah restart komputer anda, dan siap” masuk ke setting bios,untuk menyeting supaya CD installer terbaca saat loading sesudah bios, jika sudah, restart kembali untuk membaca CD, sehabis loading bios tekan sembarang untuk masuk ke menu installer, gambar loading installer seperti di bawah ini

langkah ke dua :
selanjutnya masuk ke menu memilih bahasa pada saat pengistallan, jika sudah di pilih lalu
'INSTALL UBUNTU'

langkah ke tiga :
masuk ke persiapan mengistall, gambar di bawah ini adalah persyaratan yang harus di miliki ,tetapi harus diketahui kalau semua pilihan itu di aktifkan maka proses instalasi akan memerlukan waktu yang lebih lama
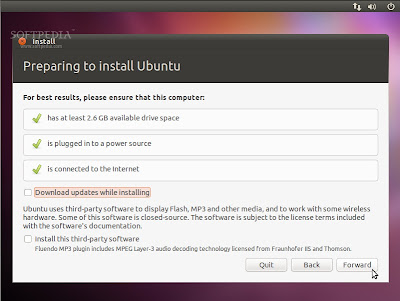
langkah ke empat :
mengalokasikan space drive, hal ini penting sekali,disini ada tiga pilihan
Install alongside other operating systems - Instal bersama sistem operasi lain
{jika ingin mendouble dengan OS lain seperti windows}
Erase and use the entire disk - Menghapus dan menggunakan seluruh hardisk
{opsi ini yang di anjurkan untuk dipilih}
Specify partitions manually (advanced) - Menentukan partisi secara manual
{untuk tingkat mahir}.
Silahkan pilih sesuka hati

langkah ke lima :
edit partisi hardisk sesuai dengan kebutuhan

dan ini dia tabel partisi hardisk yang telah siap di install
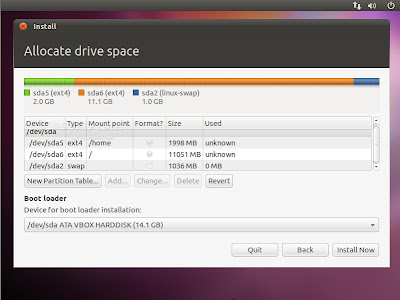
langkah ke enam :
pada step ini semua data di hardisk akan di hapus, dan tidak akan bisa di kembalikan lagi, jika setuju langsung aja di install now

langkah ketujuh :
disini anda diminta untuk memilih, dimana anda tinggal, klik forward untuk melanjutkannya
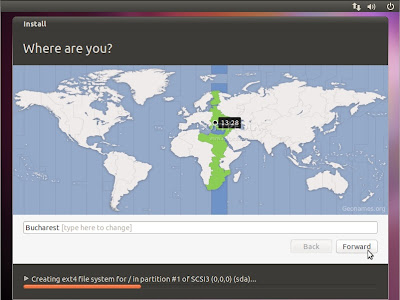
langkah kedelapan :
memilih layou\posisi alfabet dan nomer di keyboard

langkah ke sembilan :
nah kalau yang ini anda di minta untuk memasukan identitas anda,
user dan
pass wajib di ingat
forward untuk melanjutkan
forward untuk melanjutkan

langkah ke sepuluh :
proses hampir selesai dan tunggu beberapa menit untuk menyelesaikan proses pengistallan nya
langkah ke sebelas :
asik proses pengistallan telah selesai, selanjutnya di minta untumerestart komputer,dan secara otomatis akan terestart,

langkah ke duabelas :
nah ini adalah fornulir untuk masuk ke dalam destop, hhehe
maka dari itu user dan pass yang tadi harus di ingat selalu

langkah ke tigabelas :
Proses berahir di sini,ini adalah tampilan dari sebuah destop UBUNTU 10.10









Post a Comment